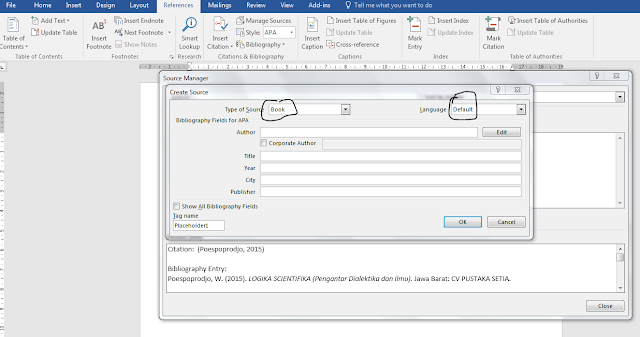Monday, 18 December 2017
UPT PTIPD UIN Sunan Kalijaga Yogyakarta Kaji Ulang Tata Kelola IT, Didampingi Tenaga Ahli dari German Melalui Program SES
UIN Sunan Kalijaga kembali bekerjasama dengan Senior Experten Services (SES). Setelah sebelumnya dilaksanakan di Fishum, Saintek, dan Tarbiyah, kali ini Program SES dilaksanakan di Pusat Teknologi Informasi dan Pangkalan Data (PTIPD) yang akan berfokus pada Sistem IT UIN Sunan Kalijaga agar berjalan lebih efisien. Dengan adanya pendampingan SES ini juga diharapkan pelayanan dalam bidang IT menjadi lebih maksimal sehingga bisa merealisasikan cita-cita Universitas.
Menurut Kepala PTIPD UIN Sunan Kalijaga, Dr. Shofwatul ‘Uyun,S.T.,M.Kom., Program SES di PTIPD didampingi oleh Dr.Ing. Hendro Wicaksono, dosen dan peneliti Institute for information management in Engineering Karlsruhe Institute of Technology Germany. Dr.Ing. Hendro Wicaksono mendapatkan gelar doctoral di Karlsruhe Institute of Technology (KIT). Pengalaman Dr. Hendro di bidang pengembangan teknologi di bidang IT antara lain; pernah bargabung di Forschungszentrum Informatik (FZI) yang bergerak di bidang Riset Center tentang teknologi informasi, menjadi konsultan di Hewlett-Packard, EDS dan Itellium systems, selain itu juga telah melakukan pendampingan untuk visiting profesor di Universitas Airlangga dan sampai sekarang bekerja sebagai group leader di Karlsruhe Institute of Technology (KIT).
Shofwatul ‘Uyun menambahkan, Kegiatan SES diawali dengan kegiatan FGD yang dilaksanakan di ruang PTIPD, kampus UIN Sunan Kalijaga, 4/12/ 2017. Hasil FGD antara PTIPD dengan Dr. Hendro kemudian menghasilkan prioritas output yang akan menjadi fokus utama dari kegiatan SES, diantaranya melakukan pendampingan sebagai konsultan untuk master plan pengembangan IT, Proses Bisnis dan Evaluasi Pelayanan IT, konsultan tentang cara belajar dan metode pembelajaran di kelas dan laboratorium, konsultan untuk managemen riset dan pembangunan riset center di UIN Sunan Kalijaga, Kuliah umum dan seminar tentang berbagai hal terkait bidang IT, diharapkan dalam pelaksanaannya ada perbaikan untuk lebih difungsikan dan dikelola secara optimal.
Hal tersebut didasarkan pada paparan Dr. - Ing Hendro, yang antara lain menyampaikan, dalam proses optimasi TI memerlukan beberapa hal yang harus dilakukan. Misalnya saja mekanisme dan alur dalam pengembangan (Development) yang harus dilakukan mulai dari tahap pengembangan. Testing (Quality Assurance) sampai Produksi (Production Stage). Agar tidak mengganggu sistem yang berjalan, diperlukan manajemen dalam realease deployment. Untuk pengembangan sistem, penjadwalan bisa menggunakan realease management. Kemudian pada proses development bisa menerapkan source management untuk mendokumentasikan source code.
Menurut Shofwatul ‘Uyun, forum ini menghasilkan poin-poin yang berkaitan dengan optimasi pada bagian masing-masing. Pada bagian database bisa dilakukan optimasi dengan menggunakan load balancer serta mekanisme manajemen database. Sedangkan untuk optimasi gambar dan konten-konten statis dengan menggunakan cache.
Kedepannya diharapkan adanya alur test (testing plan) terhadap sistem yang akan memasuki proses produksi (live) dan mekanisme stress test terhadap modul yang sekiranya akan mengalami gangguan ketika berada pada proses produksi (Weni-Humas)
Sumber: http://uin-suka.ac.id/id/web/liputan/detail/141/upt-ptipd-uin-sunan-kalijaga-yogyakarta-kaji-ulang-tata-kelola-it
Monday, 4 December 2017
CARA MENAMBAHKAN EFEK TRANSISI PADA Microsoft Power Point
Dalam suatu project presentasi, pastilah kita menginginkan hasil presentasi yang akan di presentasikan nanti dapat memberikan hasil yang maksimal, seperti menambahkan gambar pernak pernik penghias slide, menambahkan/mengganti font pada slide, hingga mengganti/menambahkan transisi pada slide Power Point.
Pada episode kali ini, kita akan membahas lebih lanjut bagaimana cara menambahkan efek "Transisi" pada Microsoft Power Point. berikut ini adalah langkah-langkahnya:
CARA MENAMBAHKAN HYPERLINK PADA Microsoft Power Point
pada Microsoft Power Point, ada kalanya kita ingin memberikan suatu "efek" untuk membuka slide yang dituju ketika link yang dibuat pada teks atau objek di klik. berikut ini adalah cara untuk membuat hyperlink pada Microsoft Power Point:
- siapkan teks atau objek yang akan digunakan untuk membuat link.
- tandai teks atau objek tersebut. pada tab ribbon "Insert" klik gambar ikon menu "Hyperlink" pada menu "Links". maka akan muncul kotak dialog "Insert Hyperlink"
- pilih dan klik "Place in This Document" kemudian pilih slide yang akan dituju pada "Place in This Document"
- klik "OK"
CARA MENAMBAHKAN DAN MENGGANTI DESAIN SLIDE Power Point
Power Point
merupakan software untuk menampilkan slide
yang akan digunakan untuk presentasi. Agar hasil presentasi kita dapat
terlihat menarik, Microsoft Power Point ternyata telah menyediakan bebrapa
tampilan desain yang dapat digunakan. Berikut ini adalah langkah-langkah untuk
menambahkan dan mengganti desain slide Power
Point:
1.
Klik
ribbon “Design”
2.
Pilih
dan klik desain yang diinginkan pada group menu “Themes”, Maka slide
Power Point akan berubah sesuai dengan desain yang dipilih
CARA MEMBERI NOMOR PADA HALAMAN
Pada saat kita membuat suatu buku ataupun karya ilmiah
yang lain, sudah pasti dan wajib kita memberikan halaman pada buku ataupun
karya ilmiah tersebut. Tanpa halaman, pasti kita akan sulit untuk menemukan
suatu isi dari buku ataupun karya ilmiah yang akan kita tuju. Berikut ini
adalah langkah-langkah untuk memberi nomor pada halaman:
1. Pada
tab ribbon “Insert” group menu “Header & Footer”, klik gambar ikon menu
“Page Number”.
2. Pilih
tata letak nomor halaman.
3. Pilih
dan klik format nomor halaman yang diinginkan. Maka nomor halaman akan diterapkan pada setiap halaman. Klik “Close Header & Footer” untuk keluar.
CARA MEMBUKA Microsoft Word
Sebelum kita
membuka aplikasi Microsoft Word, pastikan aplkasi Microsoft Word telah terinstall di computer kita terlebih
dahulu. Setelah aplikasi Microsoft Word terinstal, maka kita dapat menjalankan
Microsoft Word tersebut dengan cara berikut ini:
1.
Klik
“Start Button”
2.
Pilih
“All Programs”
3.
Pilih
“Microsoft Office”
4.
Pilih
“Microsoft Office Word”
5.
Klik
dua kali pada gambar icon shortcut “Microsoft Word” pada “Desktop”
CARA MENYISIPKAN SIMBOL DI Microsoft Word
Pada Microsoft
Word, kita dapat menambahkan symbol. Symbol yang dapat kita sisipkan mempunyai
beraneka ragam seperti symbol matematika, symbol smile, huruf Arab, dan bebrapa gambar symbol yang sering digunakan.
Untuk menyisipkan symbol di
Microsoft Word, berikut ini langkah-langkahnya:
1.
Buka
Microsoft Word.
2.
Pilih
tab ribbon “Insert”
3. Pada
group menu “Symbols” klik “Symbol” pilih dan klik symbol yang akan diinginkan.
4. Apabila
ingin menampilkan pilihan symbol yang lainnya, pilih dan klik “More Symbols”.
Maka akan ditampilkan kotak dialog “Symbol” yang menampilkan pilihan symbol
lebih banyak.
5. Pilih
symbol yang diinginkan, kemudian klik “Insert” untuk menambahkan symbol yang
dipilih ke dokumen Microsoft Word. Symbol akan disisipkan dimana lokasi kursor
berada.
CARA MENGATUR UKURAN KERTAS
Pada saat kita akan membuat suatu buku
atau karya ilmiah yang lainnya, pastilah kita wajib mengtur ukuran dari kertas
tersebut agar bisa mendapatkan hasil yang rapid dan indah untuk dipandang.
Ukuran kertas pada lembar kerja perlu kita
sesuaikan dengan kertas yang akan kita gunakan untuk mencetak dokumen yang kita
buat, agar nantinya hasil cetakan di ksertas sama dengan dokumen yang tampil di
Microsoft Word. Berikut ini adlah langkah-langkh untuk mengatur ukuran kertas
pada lembar kerja Microsoft Word.
1.
Buka
Microsoft Word.
2.
Pilih
tab “PAGE LAYOUT”
3.
Pada
group “Page Setup”pilih dan klik “Size”
4. Akan
ada tampilan daftar ukuran kertas yang dapat kita gunakan. Pilih dan klik
ukuran kertas yang akan diinginkan.
5.
Jika
ukuran kertas yang diinginkan tidak ada, pilih dan klik “More Paper Size”

6.
Maka
akan muncul tampilan kotak dialog “Page Setup”
7.
Tentukan
lebar kertas pada kotak isian “Width”, dan Panjang kertas pada kotak isian
“Height”
8.
Klik
“OK”
Saturday, 2 December 2017
CARA MEMBUAT DAFTAR PUSTAKA DI MICROSOFT WORD
dalam kita membaca suatu karya ilmiah, baik makalah, buku, dan skripsi, pastilah pada bagian halaman paling belakang dari suatu karya ilmiah tersebut terdpat suatu halaman khusus yang bernama "DAFTAR PUSTAKA". Naahh... lalu bagaimana sih cara cepat untuk menuliskan daftar pustaka di Ms. Word tanpa kita harus mengetik nya satu persatu?
Penasaran?? Simak langkah-langkahnya berikut ini:
1. Buka software Ms. Word
2. Klik ribbon "REFERENCES"
3. Pilih "Manage Sources" pada ribbon references
Penasaran?? Simak langkah-langkahnya berikut ini:
1. Buka software Ms. Word
2. Klik ribbon "REFERENCES"
3. Pilih "Manage Sources" pada ribbon references
4. Akan keluar jendela baru bernama "Sources Manager", kemudian klik "New"
5. Akan muncul tampilan seperti ini, kemudian pilih kolom "Type of Sources" dengan pilihan "Book" dan pada kolom "Lnguage" pilih pilihan "Indonesian", lalu silakan anda isikan identitas buku yang akan anda jadikan daftar pustaka sesuai dengan kolom yang ada, lalu klik "OK"
Demikianlah cara cepat dan singkat unutk membuat daftar pustaka di Microsoft Word anda.. Selamat mencoba! :D
Subscribe to:
Posts (Atom)